

Bottom Line: View and Clear Cache in Firefoxįirefox allows its users to keep track of the storage space occupied by the cache files and provides the option to clear the cache files. However, if you want to clear the entire browser data, just click on Remove All command button at step #6. This way you don’t have to clear the cache storage of all the websites. This will clear the cache storage of the website you want. Select the website and click on Remove Selected command button.This will display the list of all the websites along with the storage occupied. Scroll down to locate the Cookies and Site Data section.
:max_bytes(150000):strip_icc()/002_how-to-clear-the-cache-in-firefox-2624704-5c06edff46e0fb0001c0283e.jpg) Switch to the Privacy & Security tab in the left pane. Here are the steps to view and clear the cache of a website on Firefox: You can actually view the storage space occupied as well as clear the data within the same window. I guess this is probably one of the most useful features that allow managing cache data at a granular level. If you are not comfortable clearing the entire cache storage space, then you can clear the cache storage space of a single website in a Firefox computer. You can also delete the Cookies and Site Data within the Clear Data dialog box, but this may get signed out of websites that you’ve sign-in. If you go back to about:cache page, you will notice the cache storage size is significantly reduced. It will stop your browser from lagging or freezing in the future. This will help you clear your cache storage on a Firefox computer. Enable the checkbox for Cached web content. Click on the Clear Data… command button. Switch to Privacy & Security tab and scroll down to the Cookies and site data. Launch Mozilla Firefox browser on the computer. If your browser starts crashing, then deleting cache files in Firefox computer can help you fix the issue.įollow these steps to clear cache in Firefox: However, if the cache storage space goes beyond the limit then it drastically hampers your browser functioning. In the Safari menu bar, select Develop > Empty Caches.Cache storage data is meant to reduce the webpage loading time by rendering the most used assets from the browser. At the bottom of this window, check "Show Develop menu in menu bar.". In the Preferences window, select the Advanced icon.
Switch to the Privacy & Security tab in the left pane. Here are the steps to view and clear the cache of a website on Firefox: You can actually view the storage space occupied as well as clear the data within the same window. I guess this is probably one of the most useful features that allow managing cache data at a granular level. If you are not comfortable clearing the entire cache storage space, then you can clear the cache storage space of a single website in a Firefox computer. You can also delete the Cookies and Site Data within the Clear Data dialog box, but this may get signed out of websites that you’ve sign-in. If you go back to about:cache page, you will notice the cache storage size is significantly reduced. It will stop your browser from lagging or freezing in the future. This will help you clear your cache storage on a Firefox computer. Enable the checkbox for Cached web content. Click on the Clear Data… command button. Switch to Privacy & Security tab and scroll down to the Cookies and site data. Launch Mozilla Firefox browser on the computer. If your browser starts crashing, then deleting cache files in Firefox computer can help you fix the issue.įollow these steps to clear cache in Firefox: However, if the cache storage space goes beyond the limit then it drastically hampers your browser functioning. In the Safari menu bar, select Develop > Empty Caches.Cache storage data is meant to reduce the webpage loading time by rendering the most used assets from the browser. At the bottom of this window, check "Show Develop menu in menu bar.". In the Preferences window, select the Advanced icon.  From the Safari menu bar, select Safari > Preferences. In the dialog box that opens, from the "Obliterate the following items from:" drop-down menu, select The beginning of time. From the Opera menu, select Settings, then Privacy & Security, and then Clear browsing data. You will see a confirmation at the bottom of the window when the process is complete. For specific information on using Firefox, visit Mozilla Support. The following information is for reference only.
From the Safari menu bar, select Safari > Preferences. In the dialog box that opens, from the "Obliterate the following items from:" drop-down menu, select The beginning of time. From the Opera menu, select Settings, then Privacy & Security, and then Clear browsing data. You will see a confirmation at the bottom of the window when the process is complete. For specific information on using Firefox, visit Mozilla Support. The following information is for reference only. Clear internet cache firefox windows#
Temporary Internet files or Temporary Internet files and website files Want to clear your cache, recent history, or cookies Learn how in Firefox for Windows using the steps below.Deselect Preserve Favorites website data, and select:.Select Tools > Safety > Delete browsing history.After the "All Clear!" message appears, exit/quit all browser windows and re-open the browser.Select Browsing history, then Cookies and saved website data, and then Cached data and files.Click the History icon (looks like a clock), and then select Clear all history.In the top right, click the Hub icon (looks like star with three horizontal lines).Next to "Details", click the down arrow to choose which elements of the history to clear to clear your entire cache, select all items.From the Time range to clear: drop-down menu, select the desired range to clear your entire cache, select Everything.If the menu bar is hidden, press Alt to make it visible. From the History menu, select Clear Recent History.Exit/quit all browser windows and re-open the browser.
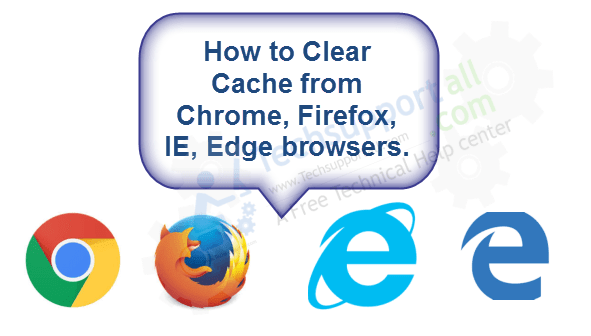
To clear your entire cache, select All time. At the top of the "Clear browsing data" window, click Advanced.įrom the "Time range" drop-down menu, you can choose the period of time for which you want to clear cached information.In the browser bar, enter: chrome://settings/clearBrowserData.



:max_bytes(150000):strip_icc()/002_how-to-clear-the-cache-in-firefox-2624704-5c06edff46e0fb0001c0283e.jpg)

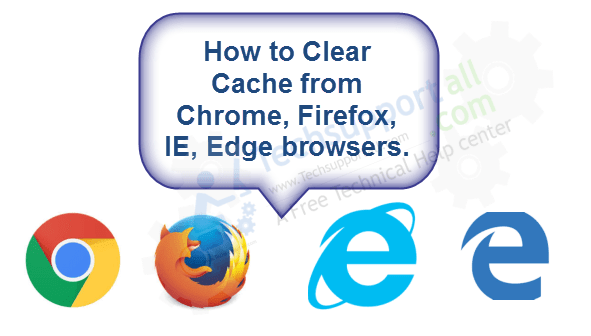


 0 kommentar(er)
0 kommentar(er)
